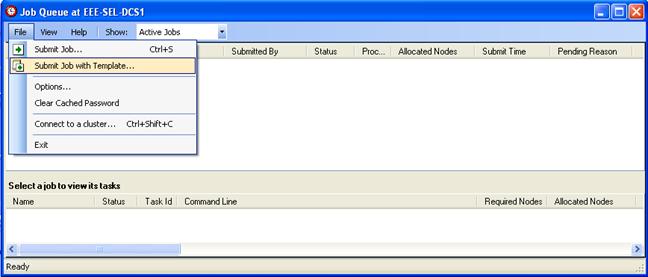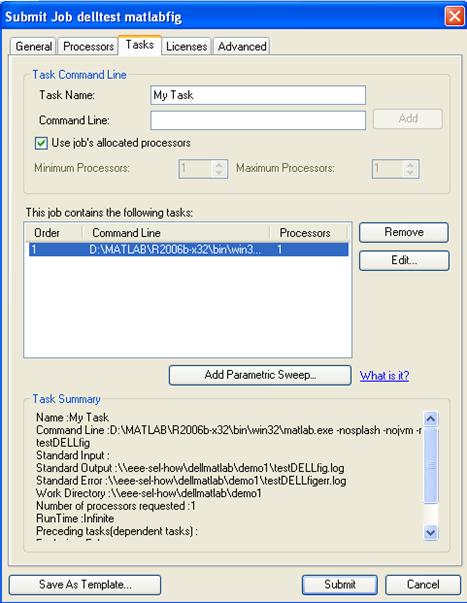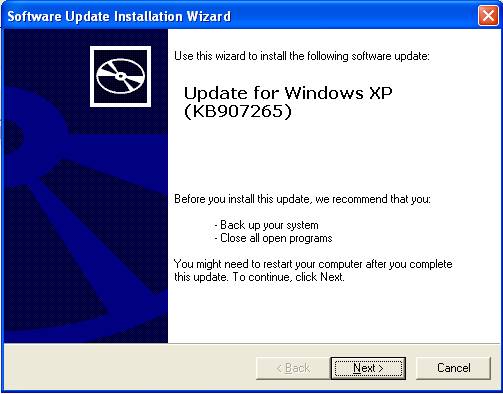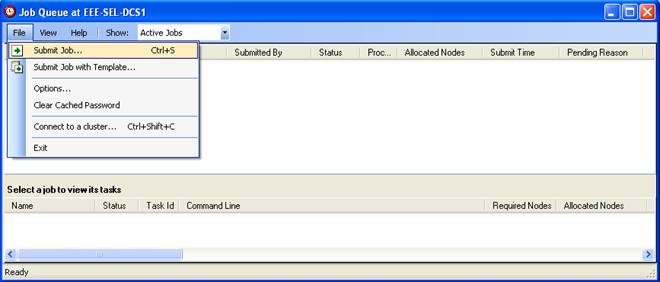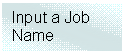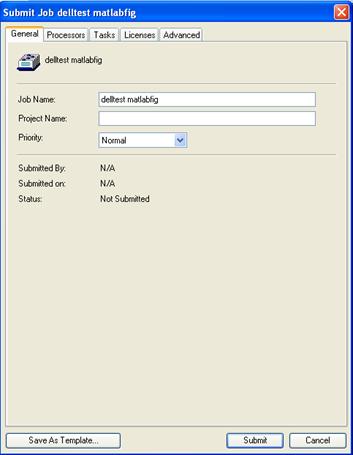Dell Compute Cluster
How
to connect to the cluster
1)
Open account in the Dell Computer
Cluster
§ Users send email to eslleow@ntu.edu.sg to request for
the account.
2)
Install Microsoft Compute
Cluster Pack software
·
Start ® Run ®
open \\eee-sel-svr1\DELL Client folder
·
Double click on setup ®
Microsoft CCP Installation Wizard
·
Microsoft.Net
Framework2.0 is already installed in your
computer.
·
Do not download MMC3.0, just double click on WindowsXP-KB907265-x86-ENU.exe file in the DELL Client folder and install the software update.
·
Lastly double click to install Microsoft Compute
Cluster Pack on the Microsoft CCP
Installation Wizard.
How
to submit the Matlab jobs to cluster
1) In your computer, keep all your files, eg m-files in a folder and share out this folder to
yourself only.
Note – quit command must be
included in the m-file.
2) Start ®
All Programs ® Microsoft Compute Cluster Pack ® Compute Cluster Job Manager 
Note – First time submission only
--- Check Another Computer and type eee-sel-dcs1
3) Once connected, the following screen appears as
shown.
File ® Submit Job
Note -testDELLfig is the m-file
4)
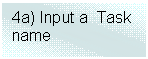
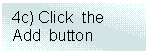
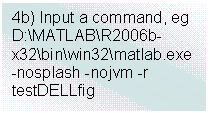
![]()
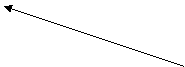
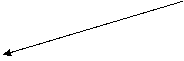
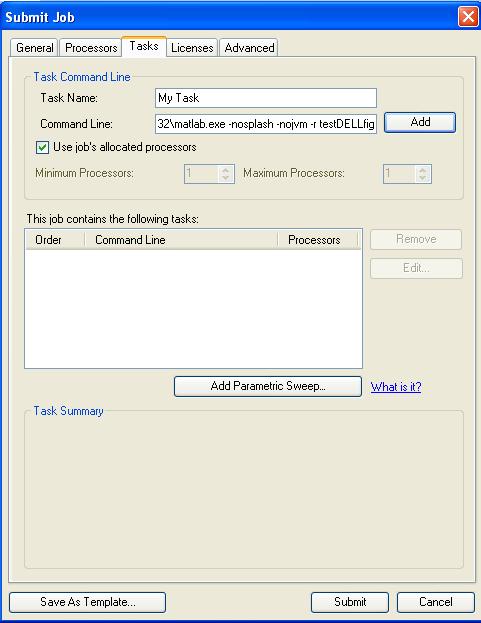
5)
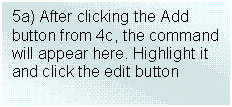
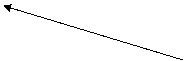
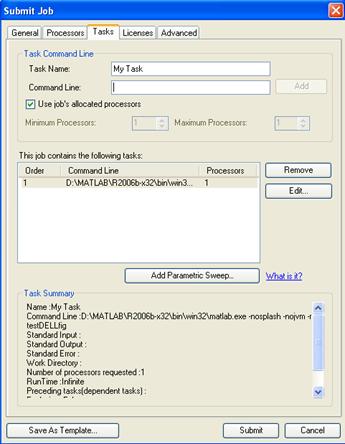
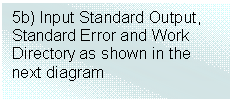
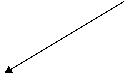
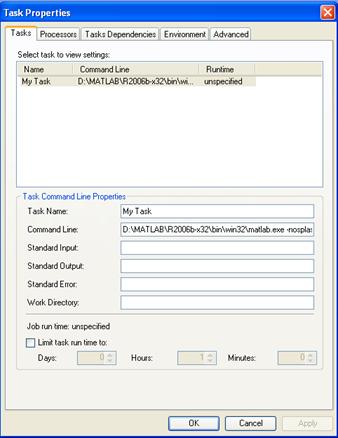
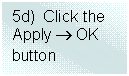
![]()
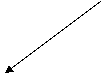
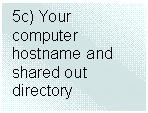
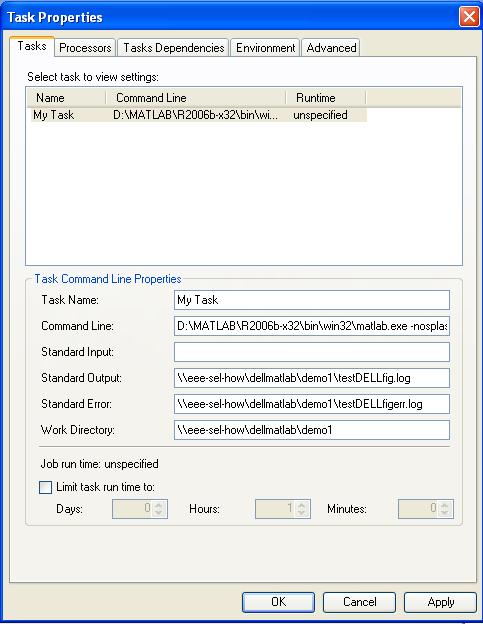
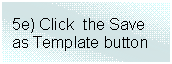
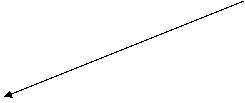
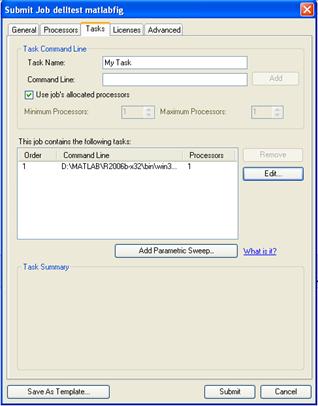

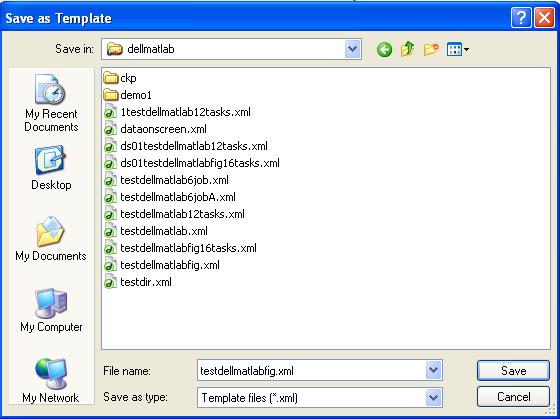
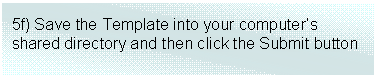
6a) The Job Queue screen displayed with a job
number after submission of job
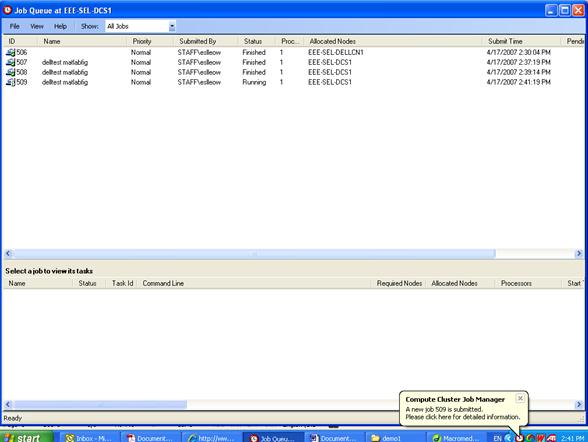
From
your computer’s shared working directory, there should have all the output
log files, error log files and etc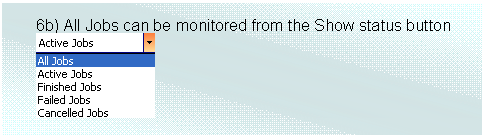
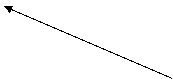
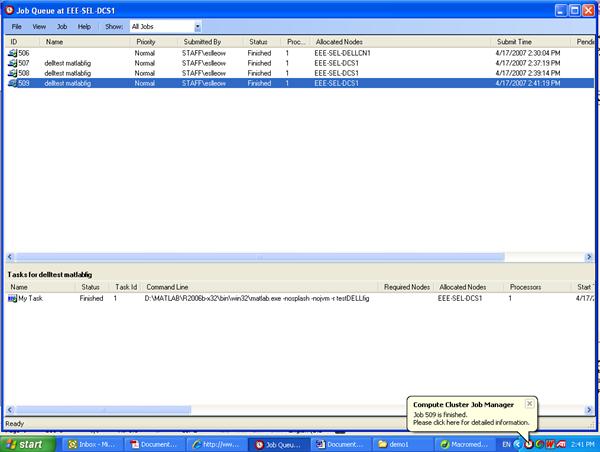
7)
Once you have saved a template, Subsequence same jobs can be submitted
using the same template.
Use the existing template to modify
and save into a new the template for other job, eg new
m-file, new output file, new error file.
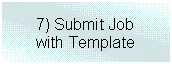
![]()